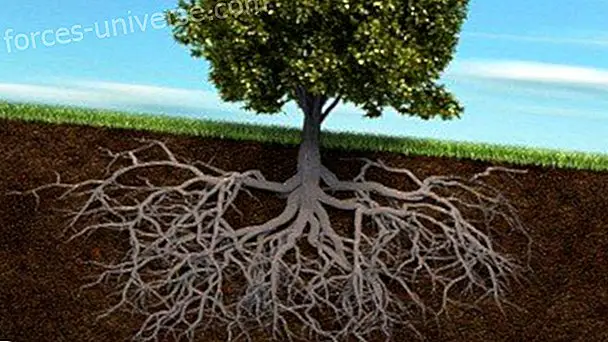In recent weeks there have been technical problems with the sending of newsletters via email. Especially for users of hotmail.com, live.com and outlook.com, several readers have reported to us that they either do not receive newsletters or enter spam or spam folders.
Solving this problem is as simple as including our mailing address in the list of secure senders or in the contact agenda, so you will ensure that you always receive the newsletters correctly. Here are some instructions on how to do it in different suppliers:
Hotmail |
You will need to add our sender, to your list of Safe senders of Hotmail: Select Options | More options on the Windows Live Hotmail toolbar Follow the link Secure and blocked senders, then click on Protection against spam Click on Secure senders Place in the space where it says secure sender or domain to be marked as secure |
Gmail |
-You will need to add our sender [From address], , to the contact book of your Gmail. Click on Contacts [Contacts], located on the left side of the entire Gmail website. Click Add contact. Copy and paste from our sender the address of our email, in the dialog box provided for the main email address. - Click on Save. - Click on the "Spam" button [Spam] located on the left side of every Gmail web page. - Mark the checkbox next to our email. - Click on the “Not Spam” button at the top. |
Outlook |
- You will need to add our sender [From address], , to your Safe Sender Book: - On the Tools menu , click [Options] options. - In the Preferences tab, click Junk Mail [Junk E-mail]. - In the Safe Senders tab, click on add. - In Add address [add address] copy and paste our email, . And click on OK. |
Yahoo |
- You will need to establish a filter to redirect our email to your inbox: - Open your inbox and click on Email Options (upper right corner). - Select the filters (lower left corner). - Click on the Add [Add link] link on the filters page. - Update the "Sender header" [From header]: which governs the following two (2) pieces of information: "Contains" and . This basically allows the email server to identify our electronic communication based on the sender's email address [* From *]. - Click on the Choose Folder drop-down menu and select the Inbox. - Select the filter button add [Add Filter]. |
Other systems
If you use a Web email system or an email application that is not mentioned above, the instructions for placing our email in the approved Contact Book will depend on the specific email program you use. If you access the help files, or the Instruction Manual, or the User Support, there must be instructions on how to do it.
In many cases, simply adding the sender's address to your Contact Book or your approved Contact Book should be sufficient.
If our updated information does not reach your inbox, we suggest you check your unsolicited bulk email [spam] in the spam folder [bulk folder] or in your junk mail folder [junk folder]. If you find our email in one of these folders, you will need to find a way to inform your email program or application that the message you received is not unsolicited bulk email. Most likely, you will have to select our email address and click on the "Not Spam" [Not Spam] or "Not Junk Mail" [Not Junk] button, if available. For more information about your email program or application, please visit the Help section that is associated with the customer's email / email application.